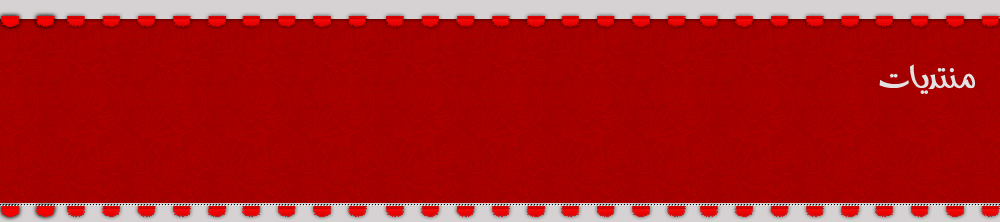مقدمة
ستتعلم في هذا الفصل كيفية تشغيل أوتوكاد وحفظ الرسوم، بالإضافة إلى مجموعة من أوامر الرسم.
تشغيل أوتوكاد
شغل أوتوكاد بالنقر على الزر "ابدأ" في ويندوز، ثم انتقل إلى "البرامج" ثم إلى المجموعة "AutoCAD 2000" وانقر على "AutoCAD 2000". يظهر مربع حوار البدء (Startup Dialog). انتق الخيار "البدء من لاشيء" (Start from Scratch) ثم اضغط موافق.
يمكنك بدلاً من ذلك النقر فوق أيقونة أوتوكاد 2000 على سطح المكتب نقراً مزدوجاً
بعد تحميل أوتوكاد، تنقل بالفأرة حتى ترى مؤشر الرسم وهو عبارة عن شعيرات التعامد (Crosshair cursor). تمتلك الواجهة التطبيقية لبرنامج أوتوكاد عدداً من المكونات الهامة التالية:
1 - قوائم (Menus) ويندوز القياسية.
2 - شريط الأدوات (Toolbar) القياسية.
3 - أشرطة أدوات مختلفة، مثل شريط أدوات الرسم وشريط أدوات التعديل.
4 - نافذة الرسم (Drawing Window)، وهي الناحية التي يتم الرسم داخلها. لاحظ وجود أيقونة نظام الإحداثيات (UCS Icon).
5 - تبويبات (Tabs) المعاينة التي تمنحك الوصول إلى معاينات مختلفة للرسم الحالي. يكون التبويب "نموذج" (Model) هو التبويب الفطري.
6 - نافذة الأوامر (Command window) وهي نافذة صغيرة لكتابة الأوامر.
7 - شريط الحالة (Status bar) .حيث يمكنك أن تراقب إحداثيات موقع مؤشر الرسم مثلاً
على الرغم من أن نافذة الأوامر تبدو فكرة قديمة، وتذكرك بنظام التشغيل دوس، إلا أن هذه النافذة هامة جداً في البرنامج أوتوكاد، وعليك أن تراقبها جيداً. فهي وسيلة للتخاطب مع البرنامج.
أشرطة الأدوات
تمتاز أشرطة الأدوات في أوتوكاد بقدرتها على أن تكون عائمة (Floating) في أي مكان ضمن إطار أوتوكاد، أو راسية (Docked) عند الحدالعلوي أو الجانبي لإطار أوتوكاد. كما أن هذه الأشرطة يمكن فتحها فتكون ظاهرة ، وإغلاقها فتكون مخفية.
يتطلب التنقل في أشرطة الأدوات بعض الجهد.
لنقل شريط أدوات:
1 - انقل المؤشر بحيث يشير إلى الأشرطة العمودية (أو الأفقية) الصغيرة في يسار (أو أعلى) شريط الأدوات.
2 - حرّك الفأرة مع الضغط على زر الفأرة الأيسر باستمرار. يتحرك شريط الأدوات معها.
3 - أفلت زر الفأرة عندما يصبح شريط الأدوات في المكان المناسب.
الأشرطة الأفقية الصغيرة في أعلى شريط أدوات التعديل.
لإعادة شريط الأدوات إلى موقعه السابق اتبع الخطوات ذاتها.
لإظهار شريط أدوات مخفي:
1 - انتق Toolbars... - View.
2 - من لائحة أسماء أشرطة الأدوات المتوفرة في أوتوكاد، انقر فوق المربع إلى جوار اسم شريط الأدوات الذي ترغب بإظهاره. سيظهر شريط الأدوات.
3 - اضغط الزر Close.
لإخفاء شريط الأدوات يمكن النقر فوق زر الإغلاق في شريط الأدوات عندما يكون عائماً.
إدخال الأوامر
توجد ثلاث طرق لإدخال الأوامر في أوتوكاد
1 - كتابة الأمر باستخدام لوحة المفاتيح، حيث يظهر اسم الأمر في نافذة الأوامر.
2 - انتقاء الأمر من القائمة.
3 - انتقاء الأمر من شريط الأدوات.
لاتتوفر الأوامر كلها في القوائم أو في أشرطة الأدوات.
إذا طلب منك كتابة الأمر في نافذة الأوامر، سنكتب لك الأمر على النحو التالي:
يعني ذلك أكتب QSAVE في نافذة الأوامر ثم اضغط مفتاح الإدخال.
أكتب: QSAVE
إذا طلبنا منك انتقاء الأمر من القائمة الرئيسية سنكتب لك الأمر على النحو التالي:
يعني ذلك انقر فوق القائمة FILE ثم انقر فوق البند SAVE.
انتق File > Save
إذا طلبنا منك انتقاء الأمر من شريط الأدوات سنكتب لك الأمر على النحو التالي:
تذكر أن أوتوكاد يدعم استخدام مفاتيح الاختصار مثل بقية برامج ويندوز، فالضغط على المفتاحين Ctrl+S يكافئ انتقاء الأمر QSAVE أو كتابته.
انتق SAVE
رسم مستطيل
انتق RECTANGLE (أو أكتب RECTANG)، ثم اكتب:
15,15
415,315 (هذه هي الإحداثيات الديكارتية المطلقة)
قام أوتوكاد لتوه برسم مستطيل يقع داخل منطقة الرسم، فإذا لم يكن ظاهراً كله على الشاشة اكتب:
ZA
يقوم هذا الأمر (ZOOM ALL أو تقريب الكل) بالإيعاز لأوتوكاد بتغيير حجم المعاينة بحيث يظهر كل ما قمت برسمه داخل الشاشة.
رسم بعض الخطوط
سنقوم الآن برسم بعض الكائنات الرسومية (مجموعة من الخطوط) ثم نحفظ الرسم ونغلق أوتوكاد
يمكنك بدلاً من كتابة LINE أن تكتب L فقط. يمثل ذلك اختصاراً (ALIAS) للأمر.
أكتب : LINE
انقل مؤشر الرسم (حرك الفأرة) إلى القرب من الزاوية اليسرى السفلى للمستطيل وانقر زر الفأرة الأيسر، ثم انقل المؤشر ثانية إلى الزاوية العليا اليمنى للمستطيل وانقر زر الفأرة الأيسر.
لايهمنا في هذه اللحظة الموقع الدقيق لهذه الخطوط.
اضغط مفتاح الإدخال لإنهاء الأمر ، ثم اضغطه مرة أخرى لإعادة الأمر ذاته.
تذكر أن الضغط على مفتاح الإدخال بعد الانتهاء من تنفيذ أمر ما سيعيد تشغيل الأمر ذاته.
ارسم خطاً من الزاوية اليسرى العليا للمستطيل إلى الزاوية اليمنى السفلى بالطريقة ذاتها، ثم اضغط لإنهاء الأمر.
الإبحار في الرسم
إن أحد أكثر الأوامر استعمالاً هو الأمر "تقريب/تبعيد" (Zoom) الذي يتيح لك الإبحار في الرسم الذي تقوم بالعمل عليه، مثل إلقاء نظرة مقربة والعودة الى المعاينة السابقة.
لتقريب المعاينة حول ناحية من الرسم:
1 - انتق "تقريب إطار" (Zoom Window) من شريط الأدوات القياسي.
2 - انق المؤشر إلى نقطة تمثل إحدى زاويتي ناحية الرسم التي ترغب بتقريبها وانقر زر الفأرة الأيسر.
3 - حرك المؤشر باتجاه الزاوية الأخرى، سترى مستطيلاً. انقر زر الفأرة الأيسرمجدداً، سيملأ الإطار الذي حددته الشاشة.
يمكنك أن تكتب : Z W
للعودة إلى المعاينة السابقة:
انتق "تقريب السابق" (Zoom Previous) من شريط الأدوات القياسي، سيعود أوتوكاد إلى عرض المعاينة السابقة.
يمكنك أن تكتب : Z P
استخدام التقريب/التبعيد الحقيقي (Realtime Zoom):
1 - انتق "تقريب/تبعيد حقيقي" من شريط الأدوات القياسي. يتغير المؤشر إلى شكل عدسة.
2 - ضع المؤشر قليلاً فوق وسط الرسم ثم انقر واسحب إلى أسفل، لتقريب الرسم.
3 - انقر واسحب إلى أعلى، لتبعيد الرسم.
4 - اضغط المفتاح Esc من لوحة المفاتيح للخروج من الأمر.
يمكنك أن تكتب : Z
استخدام التجول الحقيقي (Realtime Pan):
1 - انتق "تجول حقيقي" من شريط الأدوات القياسي. يتغير المؤشر إلى شكل يد.
2 - ضع المؤشر قليلاً فوق وسط الرسم ثم انقر واسحب إلى اليمين أو الأعلى أو اليسار أو الأسفل لإظهار المزيد من تفاصيل الرسم.
4 - اضغط المفتاح Esc من لوحة المفاتيح للخروج من الأمر.
استخدام تقريب/تبعيد الكل (Zoom All):
1 - اكتب Z A. يقوم أوتوكاد بتقريب أو تبعيد المعاينة بحيث يظهر كل ما قمت برسمه ضمن إطار الرسم.
يمكنك استخدام هذا الأمر عندما تتوه، أو عندما ترغب بحفظ الملف.
حفظ الرسم
انتق SAVE من شريط الأدوات القياسي، وبما أن الرسم لم يحفظ بعد سيقوم أوتوكاد بعرض مربع الحوار "حفظ باسم" (SAVE AS) ، حدد القرص والمجلد الذي ترغب بحفظ الرسم فيه (مثال C:\CADTUTOR) ثم اكتب اسم الملف (مثال LESSON_1) ثم اضغط الزر "موافق".
انتبه إلى الفرق بين كتابة الأمر QSAVE والأمر SAVE، فالأمر الثاني يقوم بحفظ الملف باسم جديد حتى لوكنت قد حفظته من قبل.
إغلاق أوتوكاد
لإنهاء جلسة (SESSION) أوتوكاد، انتق FILE - EXIT، أو أكتب: EXIT
عندما نقوم بإغلاق أوتوكاد يتحقق البرنامج من عدم وجود أية تعديلات على الرسم، فإذا وجد أن هذا الرسم يحتوي على تعديلات لم يقم المستخدم بعد بحفظها فإنه يسأله عن ذلك، ولهذا عليك أن لا تخشى من ضياع رسومك عند إغلاق أوتوكاد.