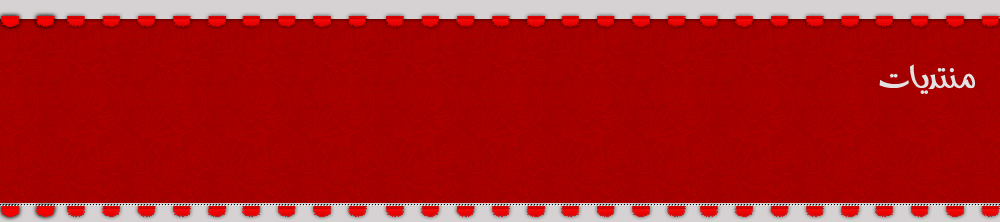ستتعلم في هذا الفصل إنشاء بعض الكائنات الأساسية في أوتوكاد، وهي النقطة (point) والخط (line) وتتعلم في الدرس القادم رسم بقية الكائنات الأساسية وهي القوس (arc) والدائرة (circle). أما بقية الكائنات وهي كائنات يمكن وصفها بأن كائنات غير أساسية فهي إما أن تكون مركبة من الكائنات الأساسية مثل متعدد الخطوط (polyline) والكتلة (block) والتظليل (hatch) ويؤدي تفجيرها (أي تفكيكها إلى عناصرها الأولية) إلى الحصول على عدد كبير من النقاط والخطوط والأقواس والدوائر، وإما أن تكون كائنات يمكن تأجيل دراستها إلى الدروس القادمة كونها تأتي في الدرحة الثانية من حيث الأهمية، وهي في معظمها مركبة من الكائنات الأساسية كذلك. تحتاح إذاً إلى فهم الكائنات الأساسية جيداً، لأنها العمود الفقري للبرنامج.
يمكن الوصول إلى أوامر أوتوكاد عبر طرق عديدة، مباشرة وغير مباشرة. أما الطرق المباشرة فهي إدخال الأوامر في نافذة أوتوكاد باستخدام لوحة المفاتيح (أو إدخال الاسم المختصر لها طبعاً)، أو انتقاء الأمر من قائمة أوتوكاد، وهاتان الطريقتان معروفتان في أوتوكاد من زمن بعيد، وإن كان البعض يفضل كتابة الأمر بيده أكثر من انتقائه من القائمة، نظراً لما تمنحه هذه الطريقة من سرعة عالية. أما الطريقة الثالثة فهي انتقاء الزر الذي يمثل ذلك الأمر من شريط الأدوات وهي طريقة بدأت فعلياً مع الإصدارة 13 من أوتوكاد، ولا زالت معظم الأيقونات (الرسوم على الأزرار) تحمل نفس الصور السابقة منذ تلك الإصدارة. وتعبر هذه الطريقة عن روح نظام التشغيل ويندوز، بينما تعبر نافذة الأوامر عن روح نظام التشغيل دوس. ولذلك يمكن أن تختفي نافذة الأوامر في الإصدارات القادمة من أوتوكاد، ولكن ليس قريباً.
أما الطرق غير المباشرة فهي الإيعاز إلى أوتوكاد بتنفيذ الأوامر من النصوص البرمجية (scripts) أو البرامج المصممة لتعمل مع أوتوكاد والتي تقوم بمخاطبة أوتوكاد دون أن تشعر بذلك، وبالطبع تستطيع النصوص البرمجية والبرامج مخاطبة أوتوكاد أسرع منك ربما بمئات المرات مهما بلغت مهارتك وسرعتك من شأن، ولعل في ذلك دعوة لك للتفكير جدياً في تعلم إحدى لغات البرمجة، جرب مثلاً دورة تعلم VBA الموجود في هذا الموقع.
شريط أدوات الرسم
قبل أن تبدأ الرسم، عليك التعرف عن كثب إلى شريط أدوات الرسم، والذي ستستخدمه مرات عديدة، وربما كان عليك الرجوع إلى الدرس الأول لمعرفة كيفية التحكم بأشرطة الأدوات.
الشكل (1): شريط أدوات الرسم. لمعرفة كيفية التحكم بأشرطة الأدوات راجع الدرس الأول.
يتألف شريط أدوات الرسم من 16 زراً، عليك تعلم أمرين منها في هذا الدرس وهي النقطة والخط.
رسم نقطة
النقطة كائن هندسي ليس له أبعاد، وهذا ما يفسر لماذا تبقى النقطة في أوتوكاد صغيرة جداً مهما قمت بالاقتراب منها باستخدام الأمر تصغير/تكبير (zoom) الذي تعرفت عليه في الدرس الأول (راجع: الإبحار في الرسم - الدرس الأول).
ما فائدة النقطة في أوتوكاد؟ يمكن استخدام النقطة في أوتوكاد كمرجع لاستخدامه فيما بعد في إنشاء كائنات جديدة، ويمكن استخدامها أيضاً في تظليل المساحات وذلك برسم مجموعة كبيرة من النقاط المتباعدة بطريقة غير منتظمة داخل منطقة، ولكن الاستخدام الثاني ليس عملياً بالطبع، لأن أوتوكاد يمكن أن يقوم بذلك بالنيابة عنك عندما تستخدم نقوش التظليل التي سنتعرف عليها في الدروس القادمة.
لرسم نقطة انقر الزر من شريط أدوات الرسم، أو اكتب point في نافذة أوامر أوتوكاد (أو اكتب po اختصاراً لذلك)، أو انتق Draw>Point>Single Point من قائمة أوتوكاد.
يمكنك الوثب إلى نقطة باستخدام الخيار Node من خيارات وثب الكائنات (راجع: الوثب إلى عقدة - خيارات وثب الكائنات - الدرس السادس).
يمثل المشهد التالي طريقة انشاء النقطة في أوتوكاد بتحديد موقعها باستخدام الفأرة:
Command: point
Current point modes: PDMODE=0 PDSIZE=0.0000
Specify a point: انقر بزر الفأرة الأيسر في الموقع الذي تريد
Command:
أما المشهد التالي فيمثل طريقة انشاء النقطة في أوتوكاد بتحديد موقعها بإدخال الإحداثيات الديكارتية المطلقة (راجع: فهم نظام الإحداثيات - الدرس الثاني)، لرسم نقطة إحداثياتها (500,1000):
Command: point
Current point modes: PDMODE=0 PDSIZE=0.0000
Specify a point:500,1000
Command:
تكرار أمر من أوامر أوتوكاد
لعلك لاحظت أن الأمر نقطة يرسم نقطة واحدة، وإذا كنت راغباً برسم أكثر من نقطة فإن عليك تكرار الأمر عدة مرات، ولكن هل من وسيلة لتكرار أوامر أوتوكاد بسرعة بدلاً من إعادة انتقائه من شريط الأدوات أو القائمة أو كتابته من جديد في نافذة أوامر أوتوكاد؟
الجواب نعم، يمكن ذلك بالضغط على مفتاح الإدخال، وينوب عن ذلك النقر على زر الفأرة الأيمن (بعد الانتهاء من تنفيذ الأمر بالطبع وقبل البدء بأية أوامر أخرى). أو باستخدام الأمر المساعد multiple الذي يسألك في البداية عن اسم الأمر الذي ترغب بتكراره من دون توقف، ثم يقوم هو بتشغيل ذلك الأمر وتكراره إلى أن تطلب منه التوقف عن ذلك بالضغط على مفتاح الهروب Esc من لوحة المفاتيح. ويمثل المشهد التالي كيفية استخدام أمر multiple لرسم ثلاثة نقاط مثلاً:
Command: multiple
Enter command name to repeat: point
Current point modes: PDMODE=0 PDSIZE=0.0000
Specify a point: انقر بزر الفأرة الأيسر في الموقع الذي تريد
POINT
Current point modes: PDMODE=0 PDSIZE=0.0000
Specify a point: انقر بزر الفأرة الأيسر في الموقع الذي تريد
POINT
Current point modes: PDMODE=0 PDSIZE=0.0000
Specify a point: انقر بزر الفأرة الأيسر في الموقع الذي تريد
POINT
Current point modes: PDMODE=0 PDSIZE=0.0000
Specify a point: *Cancel*
Command:
لعلك لاحظت وجود عدة خيارات في القائمة Draw>Point، تشمل هذه الخيارت الأمر Single Point لرسم نقطة مفردة، والأمر Multiple Point وهو أمر يستخدم لرسم عدة نقاط، كما فعلنا قبل قليل.
يفضل ألا نسمي Single Point وMultiple Point أوامر، لأن هذه الأسماء اصطلاحية تشير إلى أوامر أوتوكاد الحقيقية التي تنفذ بالنقر على هذا الخيار أو ذاك. وهي تشبه في ذلك أزرار شريط الأدوات، فخيارات القوائم وأزرار أشرطة الأدوات مبرمجة إذاً لتنفيذ أوامر أوتوكاد الداخلية التي نستطيع تشغيلها بكتابة اسمائها الحقيقية في نافذة الأوامر. الخيار Multiple Point مثلاً مبرمج بحيث يشغل الأمر multiple ثم الأمر point.
التحكم بمظهر النقطة
ثمة مشكلتان تتعلقان بمظهر النقطة في أوتوكاد. الأولى: أن المستخدم لاينتبه أحياناً إلى النقطة لأنها صغيرة، ولا سيما إذا كان الرسم مليئاً بالكائنات. الثانية: أن رؤية النقطة أمر مستحيل عندما تكون واقعة فوق كائن آخر (فوق خط مثلاً أو نقطة أخرى).
لحل هذه المشكلة يقدم أوتوكاد طريقة للتحكم بمظهر النقطة تسمى "نمط النقطة" (Point Style) بحيث تبدو أكثر وضوحاً، وذلك باستبدالها برموز أكبر، ولكن ذلك لايعني تحويل النقطة إلى شكل هندسي آخر، فالنقطة ستبقى نقطة ليس لها ابعاد، ولكنها ستلبس لباساً مزخرفاً ووهمياً.
بعد أن تقوم برسم مجموعة من النقاط، اختر ...Format>Point Style، فيظهر صندوق حوار نمط النقطة:
الشكل (5): صندوق حوار نمط النقطة. لإظهار صندوق حوار نمط النقطة اكتب ddptype في نافذة أوامر أوتوكاد.
تحدد صور عرض النقطة الصور المستخدمة في عرض كائن النقطة في ملف الرسم، ويتم ذلك بنقر الصورة المطلوبة.
تضبط القيمة Point Size حجم إظهار النقطة، ويكون ذلك إما بالنسبة إلى الشاشة (Set Size Relative to Screen)، بحيث تحافظ النقطة على حجمها مهما اقتربت أو ابتعدت عنها (ولكن ذلك يحتاج منك إلى استخدام الأمر regen لإعادة توليد الرسم)، وإما باستخدام وحدات الرسم (Set Size in Absolute Units). وفي هذه الحالة ستبدو النقاط صغيرة عند التبعيد (Zoom Out) وكبيرة عند التقريب (Zoom In).
للمتقدمين فقط
يتحكم متغير البيئة PDMODE بالصورة المستخدمة لعرض النقطة، فلجعل النقاط تبدو على شكل دائرة فارغة نكتب pdmode في نافذة الأوامر ثم ندخل القيمة 33، ويبن الشكل التالي جميع القيم التي يأخذها متغير البيئة PDMODE:
بينما يتحكم متغير البيئة PDSIZE بحجم إظهار النقطة فإذا كانت قيمته موجبة (5 مثلاً) فهي حجم النقطة مقيسة بوحدات الرسم، وأما إاذا كانت سالبة (-5 مثلاً) فحجم النقطة بالنسبة إلى الشاشة.
رسم خط
تعلمنا رسم الخط في الدروس السابقة، ولكننا نرغب في هذا الدرس بتنظيم معلوماتنا عنه، ينشئ أمر خط قطعة مستقيمة أو سلسلة متصلة من القطع المستقيمة، ولكن هذه السلسلة من القطع يمكن تحرير كل واحد منها على حدة لأنها غير متصلة فعلاً، على العكس من أمر متعدد الخطوط (polyline) الذي ستدرسه فيما بعد، ويحدد المستخدم طرفي القطعة إما بنقر زر الفأرة الأيسر في محرر الرسوم (الشاشة السوداء) أو بإدخال إحداثيات النقطة بكتابتها في نافذة الأوامر. ويمكن للمستخدم أثناء رسم سلسلة الخطوط التراجع عما يقوم به، كما يستطيع إغلاق هذه السلسلة بسهولة. لرسم خط انقر الزر من شريط أدوات الرسم، أو اكتب line في نافذة أوامر أوتوكاد (أو اكتب l اختصاراً لذلك)، أو انتق Draw>Line من قائمة أوتوكاد.
عند تشغيل أمر خط يعرض أوتوكاد رسالة "حدد النقطة الأولى" (:Specify first point) وبعد أن يقوم المستخدم بذلك يتابع أوتوكاد الرسم مظهراً خطاً مطاطياً (rubber band) طرفه الأول مثبت في النقطة الأولى وطرفه الثاني يتحرك بحركة الفأرة، ثم يطلب تحديد النقطة التالية وذلك بعرض رسالة "حدد النقطة التالية أو تراجعْ" ([Specify next point or [Undo)، وبعد أن يحدد المستخدم تلك النقطة، يصبح الخط المطاطي ثابتاً، ويظهر خط مطاطي آخر وذلك لرسم خط جديد ويمكن إيقاف هذا الأمر بنقر زر الفأرة الأيمن (الذي يكافئ ضغط مفتاح ) أو بالضغط على مفتاح Esc (يعني مفتاح Esc رغبتك في الهرب أكثر من رغبتك في التوقف).
راجع الدرس الثالث لمعرفة كيفية رسم عدة أشكال باستخدام أمر خط.
التراجع عن الأخطاء أثناء رسم خط
يوفر أوتوكاد طريقة فريدة للتراجع عن الأخطاء أثناء رسم الخط، إذ يؤدي استخدام الخيار الفرعي u (أي تراجع) إلى حذف آخر قطعة من سلسلة الخطوط المرسومة، وهكذا وصولاً إلى النقطة الأولى، كما في الشكل التالي: يمكنك النقر على زر في شريط الأدوات القياسي بدلاً من كتابة u في محث الأوامر.
Command: line
Specify first point: أدخل النقطة 1
Specify next point or [Undo]: أدخل النقطة 2
Specify next point or [Undo]: أدخل النقطة 3
Specify next point or [Close/Undo]: أدخل النقطة 4
لاحظ أن الخيار Undo لم يظهر في الرسالة الأولى في نافذة الأوامر، لأنه قبل إدخال أول نقطة لا يوجد أي معنى للتراجع.
لنفترض أنك اكتشفت بعد إدخال النقطة 4 أن موقع هذه النقطة غير صحيح، فماذا تفعل؟ الجواب نقوم بإدخال الخيار u بدلاً من تحديد نقطة جديدة، كما يلي:
...............
Specify next point or [Undo]: u
الآن يمكنك تحديد موقع جديد للنقطة 4.
الفرق بين U كخيار فرعي و U كأمر مستقل
إياك أن تخلط بين الخيار الفرعي u في أمر line وبين أمر التراجع المستقل u (أي undo). يؤدي الخيار الفرعي u إلى التراجع عن آخر قطعة في سلسلة الخطوط المرسومة، طالما أنك لم تنتهي بعد من رسم سلسلة الخطوط، أما كتابة u في نافذة أوامر أوتوكاد بعد الانتهاء من أمر line أي (Command: u) فيؤدي إلى التراجع عن كامل الخطوط التي رسمتها، لأنه تراجع عن أمر line ذاته.
إغلاق سلسلة الخطوط
عندما ترغب بإغلاق سلسلة الخطوط أي برسم خط يصل ما بين نقطة نهاية القطعة الأخيرة وبداية القطعة الأولى فيمكنك استخدام الخيار الفرعي close أو اختصاراً c، كما في الشكل التالي:
Command: line
Specify first point: أدخل النقطة 1
Specify next point or [Undo]: أدخل النقطة 2
Specify next point or [Undo]: أدخل النقطة 3
وإذا كنت راغباً هنا بإغلاق سلسلة الخطوط بحيث يرسم أوتوكاد قطعة جديدة تبدأ بالنقطة 3 وتنتهي بالنقطة 1 عليك أن تكتب c ثم تضغط مفتاح الإدخال
...............
Specify next point or [Close/Undo]: c
لاحظ ظهور الخيار Close بعد إدخال النقطة الثالثة، وأنه لم يظهر قبل ذلك، لأنه لا يمكن إغلاق سلسلة الخطوط قبل أن يكون فيها خطان على الأقل.